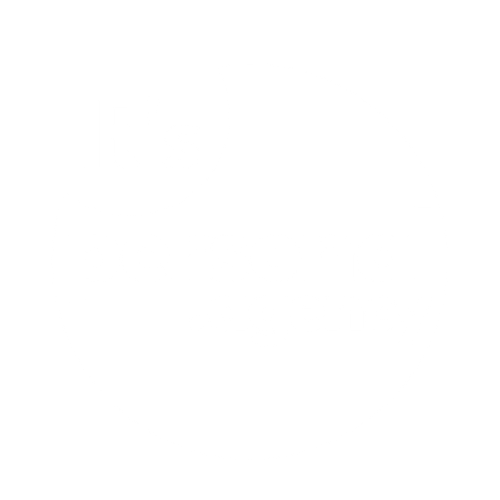How to create new segments for iOS 15
iOS15 has changed the way in which data is presented to us as email marketers. Apple has made the decision to ‘pre-open’ all emails that Apple Mail users receive, artificially inflating open rates across email service providers (ESPs). To combat this loss of data visibility, we can segment Apple devices from our lists.
The first thing to do is to check if you’re engaged segment have been affected:
Click on “Campaigns”
Click on one of the last emails you’ve sent
Then go to “Advanced Reports”
Add the percentage of desktop opens with “Apple Mail” and mobile opens from “Iphone/Ipad”
If the percentage is above 45% it is important that you create new engaged segments (see below for the steps). If it is lower than 45%,this means your segments are unlikely to have been affected by the iOS15 update and thus, you do not need to create new segments for the time being.
If however, it is above 45% and you’re using ‘Email Open’ as a condition in your segmentation and flows - these need to be re-defined.
How do you do that?
Redefining your engaged segment
There is no specific science that would apply to everyone - you need to test which conditions will be best suited to your email subscribers.
Steps to follow:
Create the ‘Existing Engaged (Apple Users)’ Segment
Click on Lists & Segments -> Create List/Segment -> Segment
Type in the name of your new segment - e.g. Existing Engaged 60 (Apple Users)
Now, add in all the engagement conditions you have for your existing engaged segment and add a filter to select only contacts whose client name is ‘Apple Mail’ or ‘Mobile Safari’. If some of your engaged conditions cannot be filtered with the client name do not include them. It should look like something along those lines:
Person is in list (Newsletter)
AND
Person is not suppressed
AND
Opened Email at least once in the last 60 days where client name equals ‘Apple Mail’
OR
Opened Email at least once in the last 60 days where client name equals ‘Mobile Safari’’
OR
Clicked Email at least once in the last 60 days where client name equals ‘Apple Mail’
OR
Clicked Email at least once in the last 60 days where client name equals ‘Mobile Safari’’
Create The ‘New Engaged (Apple Users)’ Segment
Click on Lists & Segments -> Create List/Segment -> Segment
Type in the name of your new segment - e.g. New Engaged 60 (Apple Users)
Add the following conditions to make sure only Apple users are included in this new segment:
Opened Email at least once over all time where client name equals ‘Apple Mail’
OR
Opened Email at least once over all time where client name equals ‘Mobile Safari’’
OR
Clicked Email at least once over all time where client name equals ‘Apple Mail’
OR
Clicked Email at least once over all time where client name equals ‘Mobile Safari’’
Now click on “AND” and use a combination of recency and frequency to create your new engagement conditions, for example:
Active on site at least once in the last 120 days
OR
Placed order at least once in the last 365 days
OR
Clicked email at least once in the last 90 days
Last but not least, make sure you add the other basic conditions that make up your engaged segment such as:
Person is in list (Newsletter)
AND
Person is not suppressed
Export both your New Engaged segment and your Existing Engaged segment in a spreadsheet.
Copy paste the emails from both lists into one column in one spreadsheet.
Select the entire column
Click on ‘Data’ -> Click on ‘Remove duplicates’
Click ‘Ok’ - now it should tell you how many duplicates you had. The higher that number the better.
Now, take that number and divide it by the number of people on your Existing Engaged (Apple Users) Segment and times it by 100. This should give you the percentage of similarity between your two lists.
If it is lower than 75% we recommend that you readjust the New Engaged (Apple Users) segment until it reaches about 75%.
Emailing your new segments
Engaged (Non Apple Users)
Go on Campaigns -> Create Campaign -> Email
Then, go to the recipients section and in the ‘Sent to’ add your ‘Engaged’ Segment (your original engaged segment which has all your engaged recipients - both apple & non apple) - e.g. Engaged 60
Then, in the ‘Don’t send to’ add your ‘All Apple Users’ segment.
That’s it! With these conditions you will only be emailing the non apple users of your engaged segment. Now you can go ahead and click on ”Create Content”
New Engaged (Apple Users)
Go on Campaigns -> Create Campaign -> Email
Then, go to the recipients section and in the ‘Sent to’ add your ‘New Engaged (Apple Users)’ Segment- the one we created earlier.
This time, there is no need to add anything in the “Don’t send to” section.
Not sure how to create an ‘All Apple Users’ segment? Here’s how:
Click on Lists & Segments -> Create List/Segment -> Segment
Type in the name of your segment - e.g. All Apple Users
Now, add in the following conditions to make all your Apple users are included:
Opened Email at least once over all time where client name equals ‘Apple Mail’
OR
Opened Email at least once over all time where client name equals ‘Mobile Safari’’
OR
Clicked Email at least once over all time where client name equals ‘Apple Mail’
OR
Clicked Email at least once over all time where client name equals ‘Mobile Safari’’